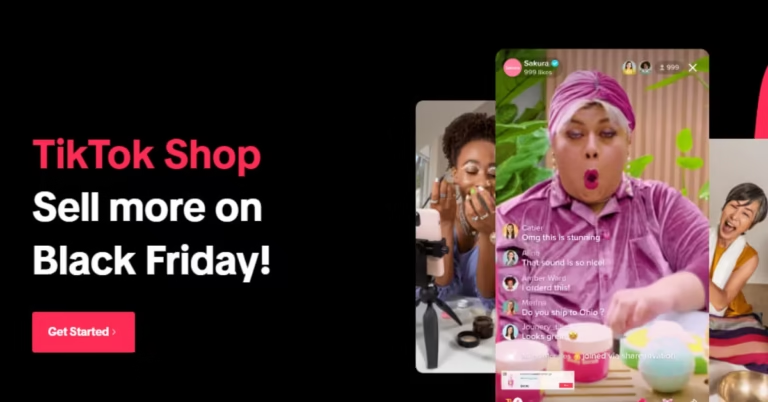In today’s tech-savvy world, quick and easy access to information is more important than ever. QR codes are one of the latest innovations designed to facilitate this. A QR code (Quick Response Code) allows users to access webpages, send messages, download apps, and more with just a scan. You might notice QR codes in supermarkets, restaurants, or bars, where they are often used as part of the payment process. They offer a fast, easy, and convenient way to access information.
I once found myself struggling to scan a QR code while watching a YouTube video on my PC, and I realized that many people might encounter the same challenge. Understanding how to scan a QR code can make your life easier.
What is a QR Code?
The QR code stands for “Quick Response Code.” It is a two-dimensional matrix barcode that stores information in a grid of black and white squares, which can be read easily by a digital device camera.
The first QR code was invented in 1994 by Denso Wave, a Japanese company and subsidiary of Toyota. It was initially developed for tracking automobile parts during manufacturing.
Features of QR Codes
QR codes have numerous functions, making them versatile tools for various applications:
- Product Tracking: QR codes are frequently used to track product information.
- Authentication: They help in authenticating online accounts and verifying login details.
- Payments: QR codes can send and receive payment information.
- Wi-Fi Access: They store encryption details such as SSID, password, and encryption type for easy Wi-Fi access.
- Direct Links: QR codes can link directly to webpages or facilitate app downloads from the Apple App Store or Google Play.
Using QR Codes
QR codes are generally safe, but they can potentially be used to direct you to malicious websites or phishing scams. Always verify the source of the QR code before scanning. Be cautious about scanning codes from unfamiliar or untrusted sources and ensure that the content or link it directs you to is legitimate.
How to Scan a QR Code on iOS Device
Scanning a QR code on an iOS device is straightforward, thanks to the built-in functionality in the Camera app. Here’s how you can do it:
- Open the Camera App: Simply unlock your iPhone and open the Camera app. You don’t need any additional software or applications for this feature.
- Point Your Camera at the QR Code: Align the QR code within the viewfinder. Make sure the QR code is well-lit and clearly visible to the camera.
- Wait for Recognition: The Camera app will automatically detect the QR code. You’ll see a notification banner appear at the top of the screen with a preview of the information or link.
- Tap the Notification: Tap the notification banner to follow the link or access the content associated with the QR code.
For iOS 11 and later, this QR code scanning feature is built into the native Camera app. Ensure that your device is running at least iOS 11 to use this functionality. If you need more advanced features, there are also dedicated QR code scanner apps available on the App Store.
How to Scan a QR Code on Android Device
Scanning a QR code on an Android device can be done in several ways, depending on your phone model and software version. Here’s how:
Method 1: Using the Camera App
Open the Camera App: Unlock your Android device and open the Camera app.
Point Your Camera at the QR Code: Position the QR code within the viewfinder. Ensure it is well-lit and properly aligned.
Wait for Recognition: Many modern Android phones will automatically detect the QR code and display a notification or a link to the associated content.
Tap the Notification: Tap the notification to follow the link or access the content.
Method 2: Using Google Lens (Available on Android 8 and later)
Open Google Lens: Access Google Lens from the Camera app menu, Google Assistant, or the Google Lens app if installed.
Scan the QR Code: Align the QR code within the viewfinder. Google Lens will recognize the QR code and display a link or additional information.
Follow the Link: Tap the link or information displayed to access the content.
Method 3: Using a Dedicated QR Code Scanner App
Download a QR Code Scanner App: If your camera app doesn’t support QR code scanning, download a QR code scanner app from the Google Play Store. Popular options include “QR Code Reader” or “QR & Barcode Scanner.”
Open the App: Launch the QR code scanner app.
Point Your Camera at the QR Code: Align the QR code within the app’s viewfinder.
Follow the Instructions: The app will scan the QR code and provide a link or additional information. Tap the provided link to access the content.
Most modern Android phones come with built-in QR code scanning capabilities, but using a dedicated app can offer more features and customization.
Conclusion
Whether you’re using a built-in scanner or a dedicated app, scanning QR codes is a simple and effective way to quickly access a wealth of information. As QR codes become increasingly prevalent, knowing how to scan them can enhance your digital experience and streamline your daily tasks.